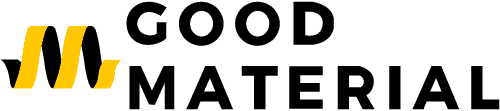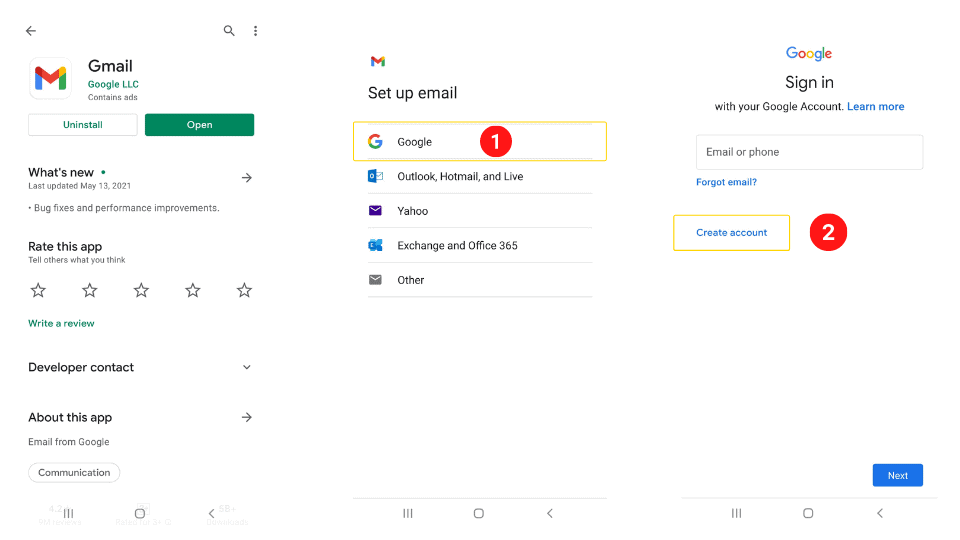ทุกวันนี้นี้ไม่ว่าเราจะใช้บริการโปรแกรมหรือแอพอะไรก็ตามล้วนต้องใช้ Email ในการสมัครใช้งานทั้งสิ้นไม่ว่าจะเป็นการสมัคร Facebook , Netflix หรือ เรียนออนไลน์ผ่าน Zoom บทความนี้ Good Material จะมาสอนการ สมัคร Gmail แบบง่ายๆ ที่เพื่อนๆ สามารถใช้สมัครให้ตัวเองหรือให้คนอื่นได้ทั้งสิ้น โดยขั้นตอนจะแบ่งออกเป็น 2 ส่วนครับ 1.การสมัคร Gmail บทโทรศัพท์ และ 2. การสมัคร Gmail บนคอมพิวเตอร์ ถ้าพร้อมแล้วมาเริ่มกันเลยครับ
ขั้นตอนการ สมัคร Gmail แบบง่ายๆ
สมัคร Gmail บนโทรศัพท์
ขั้นตอนแรกของการสมัคร Gmail บนโทรศัพท์คือคุณต้องโหลดแอพพลิเคชั่น Gmail ลงบนมือถือก่อนครับแต่ส่วนมากจะมีติดเครื่องมาให้แล้ว แต่ถ้าเพื่อนๆคนไหนยังไม่มีสามารถโหลดได้ที่ลิ้งด้านล่างนี้ครับ
- iOS : Gmail – Email by Google
- Android : Gmail for Android
หลังจากที่เพื่อนๆ โหลดแอพพลิเคชั่น Gmail เป็นที่เรียบร้อยแล้วมาเริ่มสมัครกันไปที่ละขั้นตอนเลยครับ
1.หลังจากที่เข้ามาที่แอพมาแล้ว จะมาหน้าที่ให้ตั้งค่าว่าจะลงชื่อเข้าใช้ด้วย Email ของอะไร เราต้องการสมัคร Gmail ให้เลือกที่ Google ครับ
2. กดที่ “Create account หรือ สร้างบัญชี”
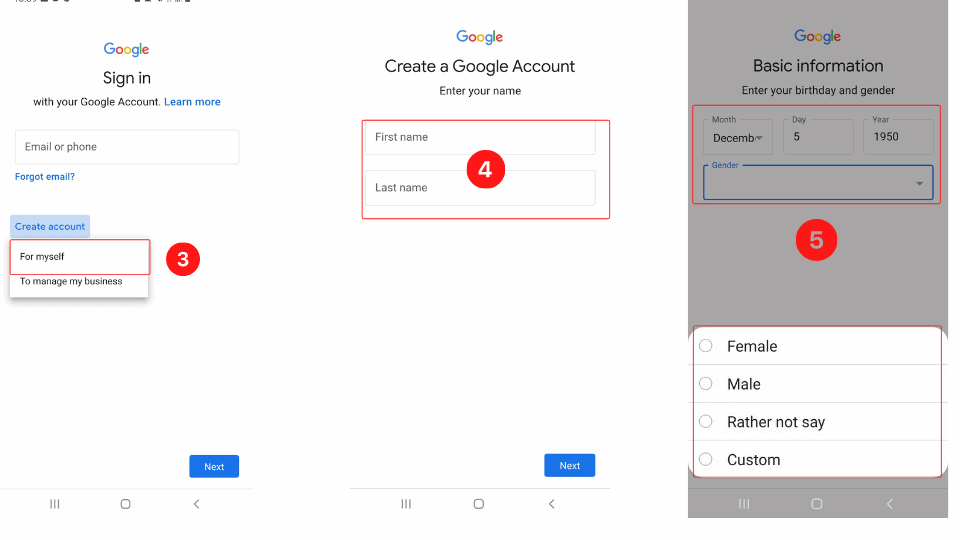
3.ระบบจะให้เลือกว่า คุณจะสมัครเพื่อใช้งานส่วนตัว หรือ เพื่อธุรกิจ ให้เลือกตามวัตถุประสงค์ที่ต้องการได้เลยครับ แต่สำหรับสมัครใหม่ครับแรกให้เลือก “For myself” กด Next
4.กรอกชื่อจริง นามสกุลจริง หรือ ถ้าเพื่อนๆ ไม่สะดวกสามารถใส่ชื่ออะไรไปก็ได้ครับ ไม่ผิดกฎ (ชื่อส่วนนี้จะแสดงให้คนอื่นเห็นเวลาที่คุณส่งอีเมลล์หาคนอื่น) กด Next
5.กรอกข้อมูลทั่วไป เช่น วัน-เดือน-ปี และ เลือกเพศครับ จะมีให้เลือก 4 แบบด้วยครับ เพศหญิง (Female) , เพศชาย (Male) , ไม่ระบุ (Rather not say) และ ระบุเอง (Custom) กด Next
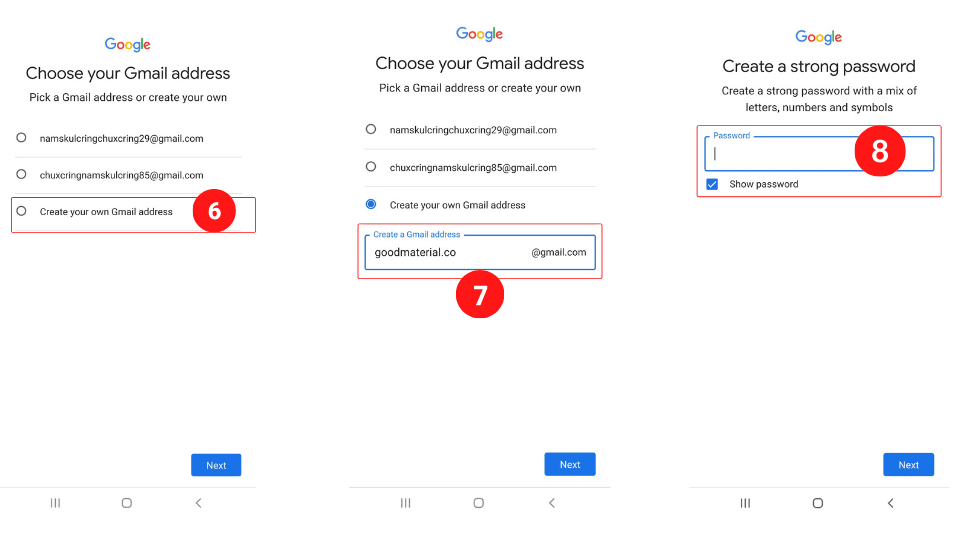
6.ในหน้ากรอก Email ที่ต้องการระบบจะสร้าง email มาให้เบื้องต้นจาก ชื่อ – นามสกุล ที่คุณได้กรอกไว้ครับ แต่ถ้าคุณไม่ชอบให้เลือกหัวข้อ “Create your own Gmail address”
7.คุณสามารถ สมัคร Gmail ในชื่อที่ต้องการได้เลยครับโดยระบบจะแจ้งว่าไม่สามารถใช้ได้ (ในกรณีที่อีเมลล์ที่คุณตั้งมีคนใช้ไปแล้ว) หรือคุณสามารถใช้ได้ (จะขึ้นเป็นสีเขียวครับ)
8.กรอกพาสเวิร์ดที่ต้องการ (ไม่แนะนำให้ใช้อักษรเรียง ตัวเลขเรียง หรือ วันเดือนปีเกิดครับ เพราะมันคาดเดาได้ง่าย มีโอกาสโดนแฮ็กสูง) พาสเวิร์ดที่ดี ควรมีทั้ง ตัวอักษร ทั้งตัวเล็ก ตัวใหญ่ ตัวเลข และ ตัวอักษรพิเศษผสมกันครับ
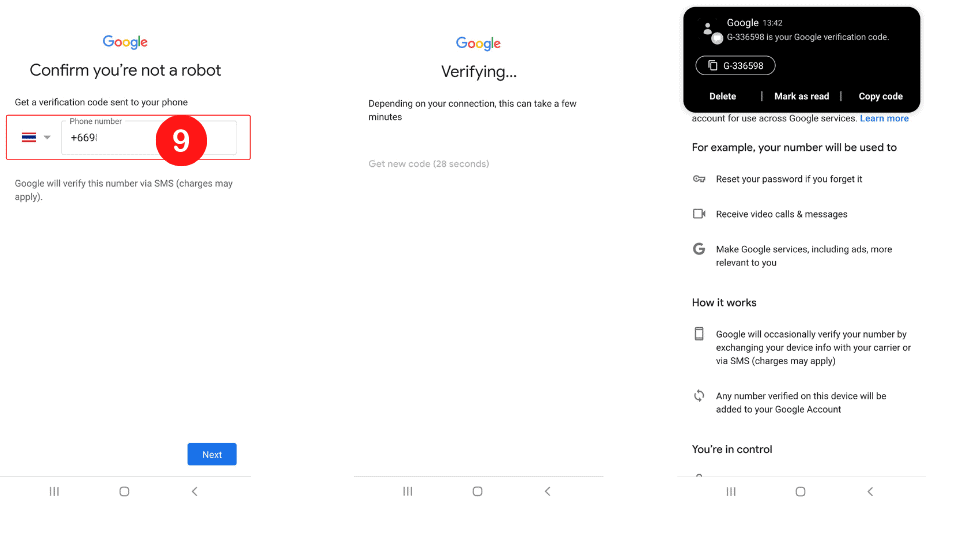
9.หลังจากที่คุณ สร้างบัญชี Gmail และ รหัสผ่านแล้ว ระบบจะให้คุณกรอกเบอร์โทรศัพท์เพื่อยินยันตัวตนครับ (1 เบอร์สามารถสมัครได้หลายอีเมลล์นะครับ)
10.ระบบจะทำการยืนยันตัวตนและส่งรหัส OTP ไปที่เบอร์ที่คุณได้ลงทะเบียนไว้ตามรูป ถ้าคุณได้รหัสแล้วให้นำมากรอกหรือบางครั้งระบบจะเชื่อมต่อให้อัตโนมัติเลยครับ
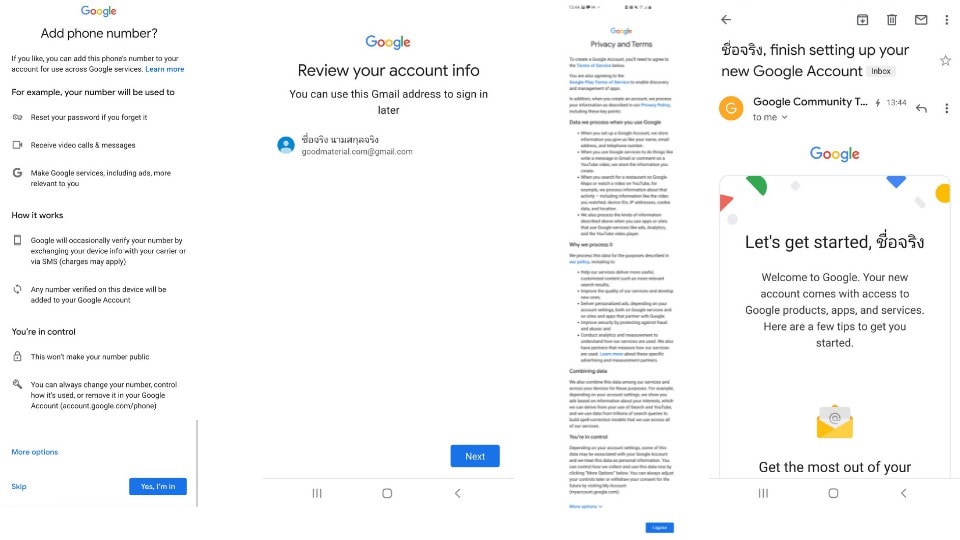
11.ขั้นตอนต่อไป ระบบจะทำการเชื่อมต่ออีเมลล์กับเบอร์โทร และแจ้งว่าการเชื่อมต่อสามารถทำอะไรได้บ้าง
12.ระบบจะยืนยันอีกครั้งว่า ชื่อ-นามสกุลที่คุณกรอกและอีเมลล์ที่คุณได้สมัครไว้ถูกต้องหรือไม่
13.ขั้นตอนสุดท้ายของการสมัคร Gmail บนโทรศัพท์คือการอ่านเงื่อนไขการให้บริการ ระบบจะแจ้งว่าการใช้งานมีการเก็บข้อมูลส่วนไหนบ้าง มีการแจ้งเตือน หรือ ข้อห้าม ถ้าคุณไม่มีปัญหากับเงื่อขไขก็สามารถกดปุ่มสีฟ้า “agree หรือ ยอมรับ” ก็เป็นการเสร็จสิ้นการสมัครครับ
14.ระบบจะเข้ามาหน้าการใช้งาน ถือเป็นการสมัครเสร็จสิ้นคุณได้ Gmail ของตัวเองเป็นที่เรียบร้อยครับ
สมัคร Gmail บนคอมพิวเตอร์
ขั้นตอนแรกของการสมัคร Gmail บนคอมพิวเตอร์คือการเข้าไปที่หน้าเว็บไซต์เสียก่อนครับ เพื่อนๆสามารถเข้าได้จากลิ้งด้านล่างครับ
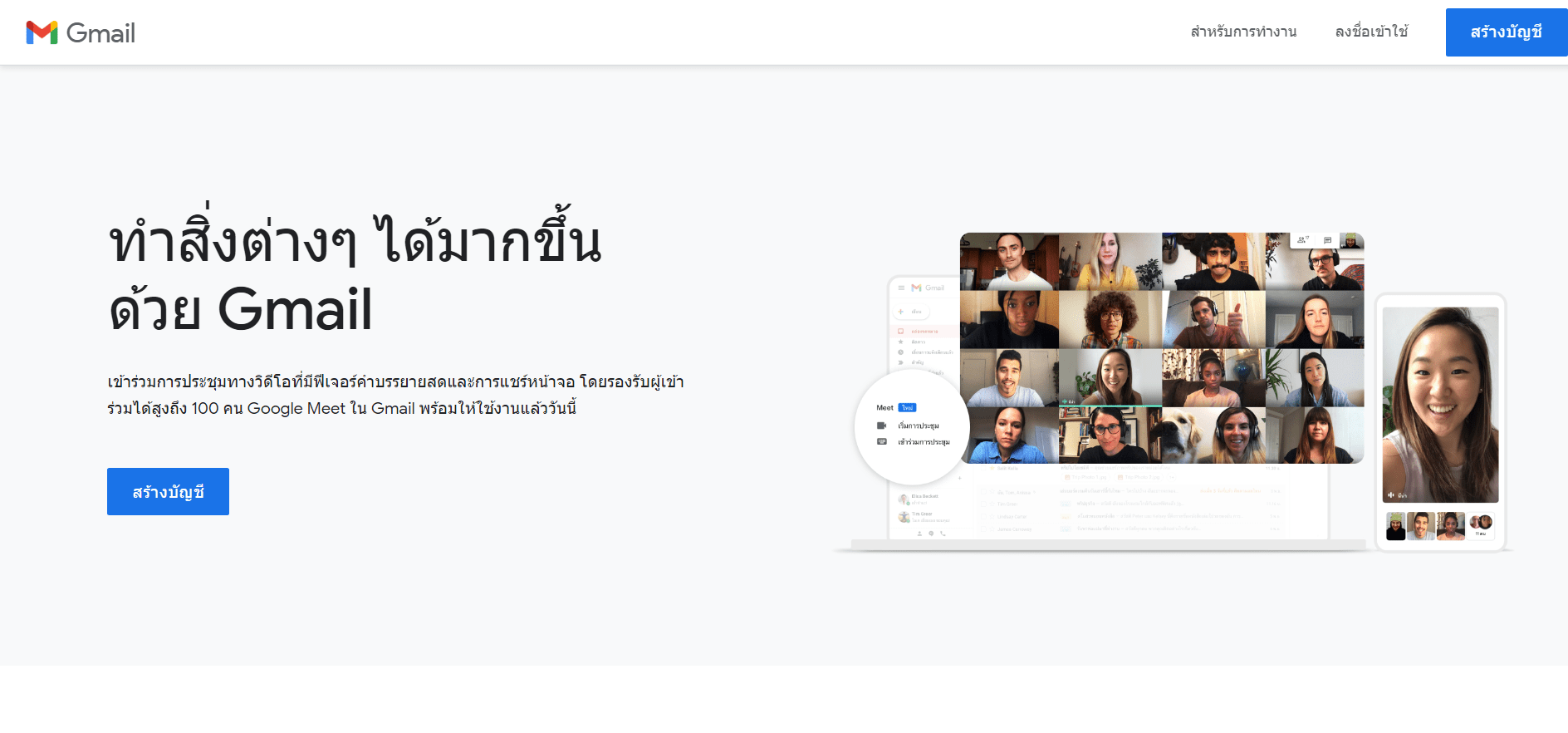
เมื่อกดที่ลิ้ง http://gmail.com/ จะเข้ามาสู่หน้าแรกโดยจะที่มีปุ่มให้คุณกด สร้างบัญชี
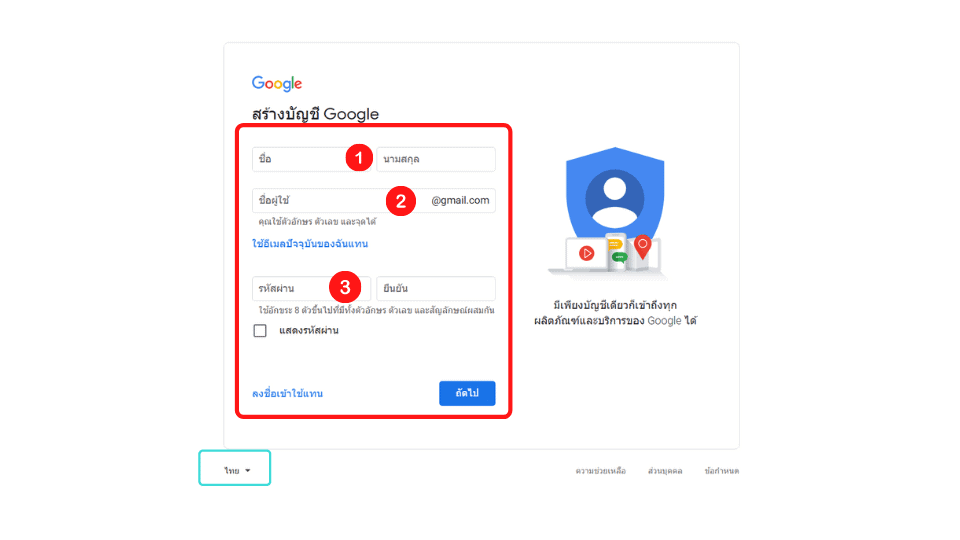
หลังจากกดสร้างบัญชีจะเข้าสู่หน้ากรองข้อมูลสำหรับสมัครบัญชี Gmail ครับ เรามาเริ่มกรอกกันเลย
1.กรอก ชื่อ – นามสกุล (สามารถใช่ชื่อจริง หรือ ชื่อสมมติก็ได้ครับ) ชื่อที่กรองนี้จะแสดงตอนที่เราส่งอีเมลล์หาคนอื่นด้วยครับ
2.ตั้งชื่ออีเมลล์ของคุณเอง (ทางระบบจะแจ้งว่า มีผู้อื่นใช้ชื่อนี้ไปแล้ว ในกรณีที่ซ้ำกับผู้อื่น)
3.สร้างรหัสผ่าน (แนะนำให้ใช้ อักษรตัวเล็ก ตัวใหญ่ ตัวเลข และตัวอักษรพิเศษ เพื่อป้องกันการถูกแฮ็ก) ไม่แนะนำอย่างยิ่งสำหรับ ตัวเลขเรียงกัน เช่น 12345678 , abc123 หรือ วันเดือนปีเกิด
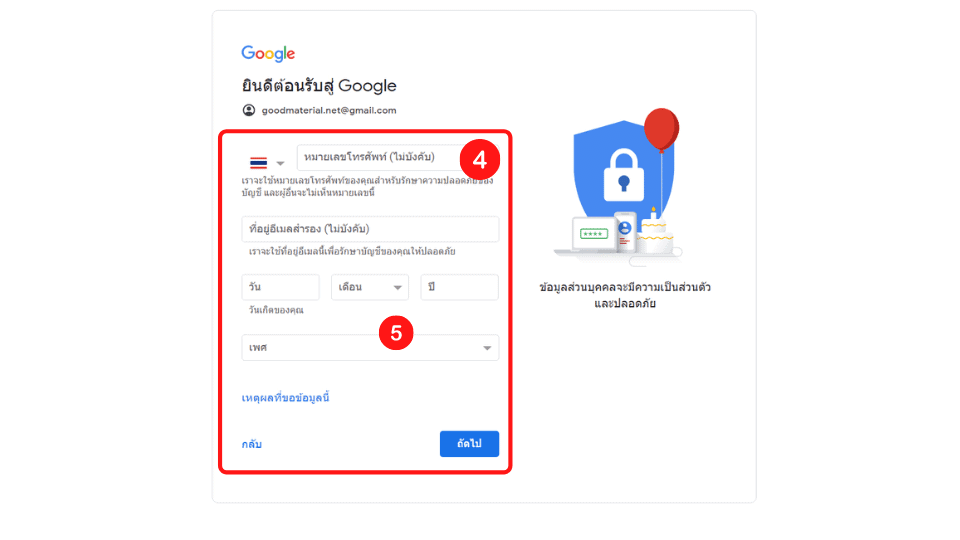
4.กรอกเบอร์โทรศัพท์สำหรับยืนยันตัวตน
5.กรอกที่อยู่ (ในส่วนนี้ไม่ต้องกรอกก็ได้ครับ ไม่บังคับ) ส่วนถัดมาคือ วัน-เดือน-ปี เกิด และ เพศ
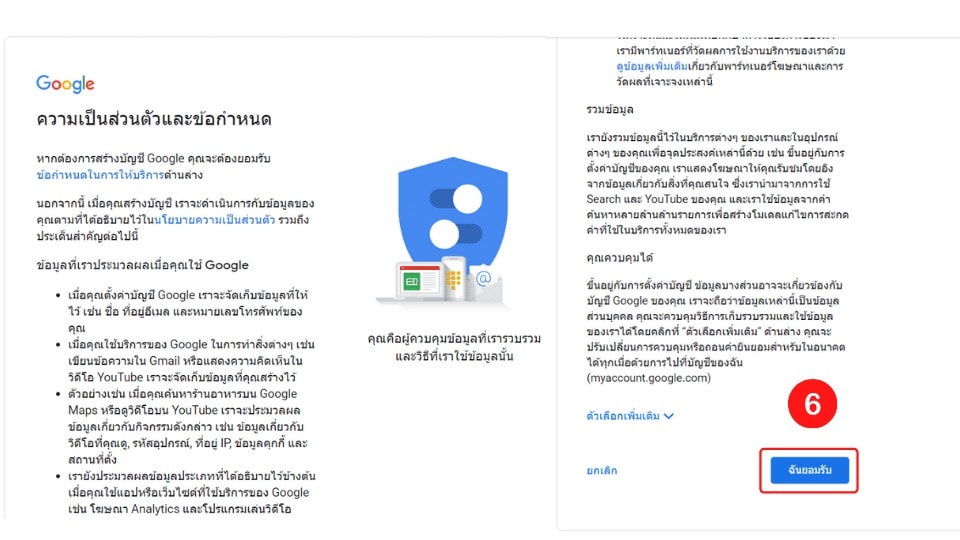
6.ชั้นตอนนี้คือการอธิบายรายละเอียดว่าบริการของ Gmail จะเก็บข้อมูลผู้ใช่งานส่วนใดบ้าง และเงื่อนไขการใช้งาน แนะนำให้อ่านอย่างละเอียด เมื่อคุณเข้าใจแล้วให้กดที่ “ฉันยอมรับ”
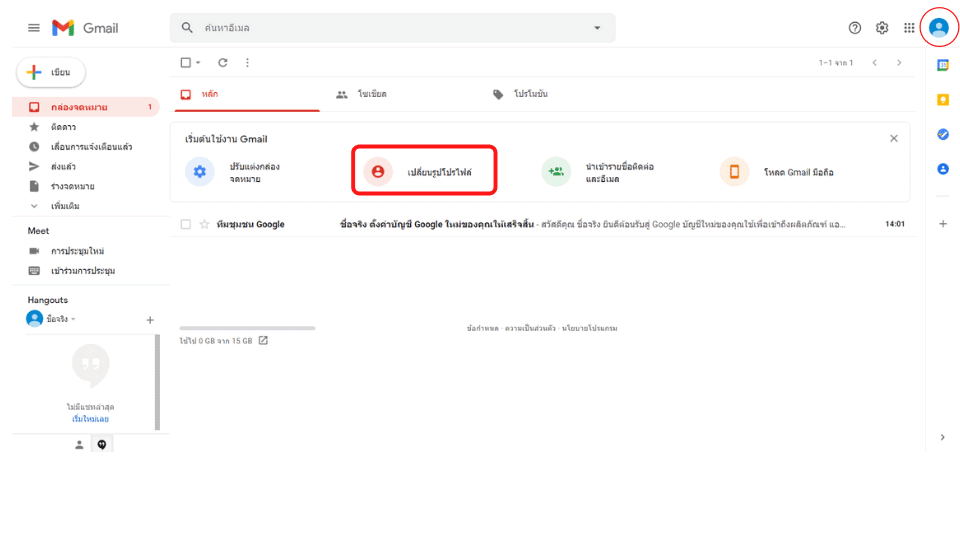
เมื่อกดยอมรับก็ถือว่าคุณเสร็จสิ้นการสมัคร Gmail แล้วครับ ยินดีด้วยคุณมี Gmail เป็นของตัวเองแล้ว 🙂
ขั้นตอนถัดไปผมแนะนำให้คุณเปลี่ยนรูปโปรไฟล์ ตามกรอบสีแดง ระบบจะขึ้นให้คุณเลือกรูปจากคอมพิวเตอร์ หลังจากกดยืนยันรูปในวงกลมข้านบนขวามือ ที่ผมได้วงกลมสีแดง จะเปลี่ยนตามครับ
บริการอื่นๆที่ได้รับหลังจากการสมัคร Gmail
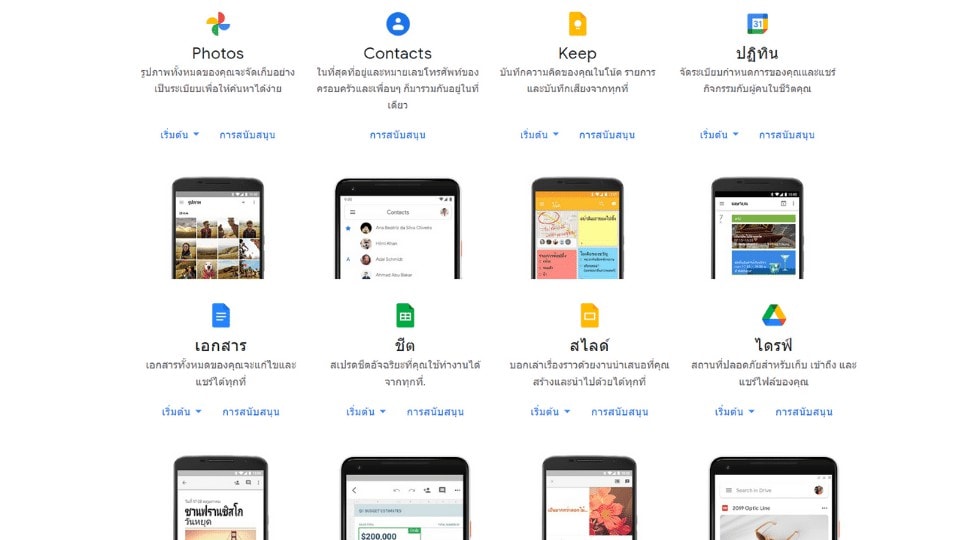
บริการบางส่วนที่ Google ให้คุณสามารถใช้ฟรีหลังจากที่ได้สมัคร Gmail ประกอบด้วย
- Doc : โปรแกรมพิมพ์งาน พิมพ์เอกสาร สามารถใช้งานผ่าน Browser พร้อม Backup ข้อมูลไว้ตลอดเวลา ที่ผมชอบเป็นพิเศษคือการพิมพ์งานด้วยเสียง (เพียงคุณเข้าฟังก์ขั่น พิมพ์ด้วยเสียงทุกคำที่คุณพูดระบบจะแปลงเป็นตัวหนังสือให้เลยครับ)
- Sheet : ชีต ถ้านึกไม่ออกให้คิดว่าเป็น Excel ที่เชื่อมต่อกับระบบคราวด์ข้อมูลทั้งหมดถูก Backup ไว้ตลอดเวลา
- Google Calendar : บริการปฎิทินของ Google ถ้าคุณลงแอพพลิเคชั่นไว้บนโทรศัพท์มือถือแล้วคุณอัพเดทตารางงานบนคอมพิวเตอร์ ระบบจะแจ้งลงแอพให้อัตโนมัติ สิ่งที่ผมชอบเป็นพิเศษคือการใช้งานโปรแกรม Zoom เมื่อเราลงทะเบียนเรียบร้อย Zoom จะแจ้งนัดหมายให้อัตโนมัติเลยครับ
- Google Drive : โปรแกรมสำรองข้อมูลออนไลน์ที่ช่วยให้คุณอัพโหลดข้อมูลส่วนตัว งาน เอกสาร พร้อมสำหรับการโหลดมาใช้งานได้ทุกที่ ทุกเวลาเพียงแค่มีอินเตอร์เน็ต
สรุป
หวังว่าบทความขั้นตอนการ สมัคร Gmail แบบง่ายๆ ทั้งบนโทรศัพท์และคอมพิวเตอร์ จะช่วยให้เพื่อนๆ สามารถนำไปสมัครใช้งานของตนเอง นำไปสมัครให้ลูกเพื่อใช้เล่นโซเชียล หรือใช้เรียนออนไลน์ได้อย่างราบรื่นครับ
- หากท่านต้องการนำเนื้อหาหรือข้อมูลจากเว็ปเราไปใช้งานเพื่อเผยแพร่ให้ความรู้โดยไม่มีผลประโยชน์ โปรดติดลิ้งค์เครดิตกลับมาหาเราที่หน้านี้